Страницы
- Пионер Инструкция По Эксплуатации
- Презентация Зимовье Зверей
- Инструкция По Эксплуатации На Двухступенчатый Клапанный Блок Dungs
- Fmod Designer Rus
- Программу Для Сжатия Текстур В World Of Tanks
- Бушуев Электропитание Устройств Связи
- Инструкция К Холодильнику Самсунг
- Добрынин Песня Любовники
- Prestigio Libretto Per5162bru Прошивка
- Отчёт Для Категории Фельдшер Лаборант
- Шаблоны Для Презентации Powerpoint С Ноутбуком
- Программу Для Сканирования Samsung Scx-4200
- Бесплато Гей Фильмы
- Должностная Инструкция Прораб Общестроительных Работ
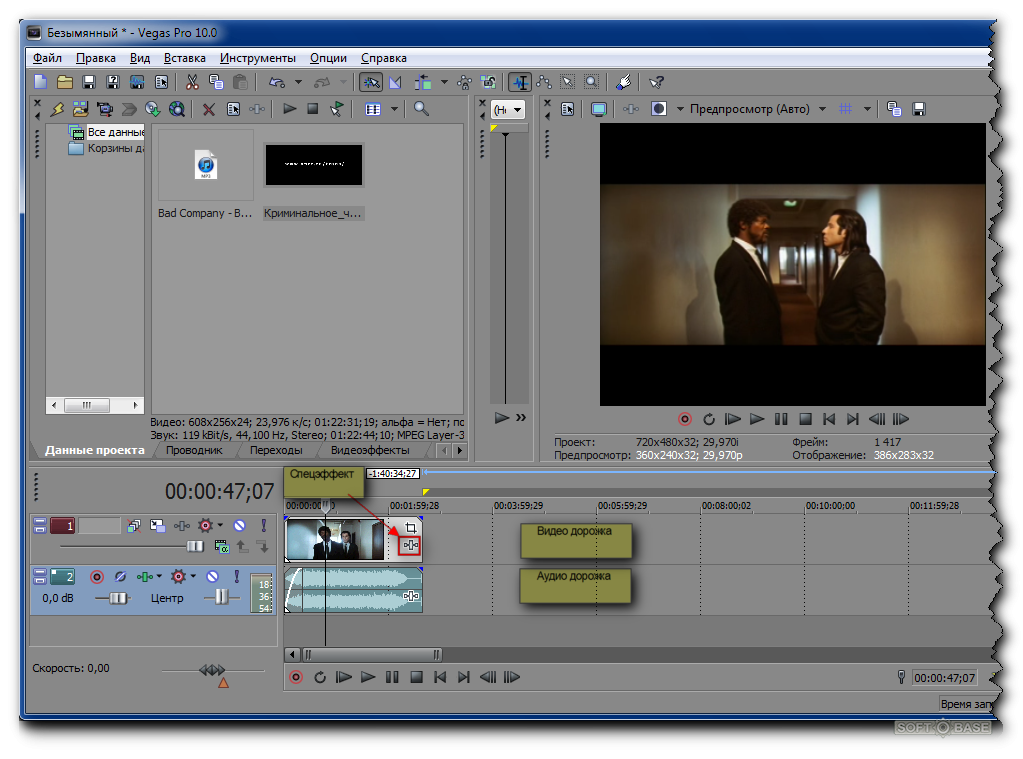 Итак, звуковую составляющую видео мы там вылечили. Теперь нужно обратно вернуть ее в видеоряд и обрезать лишнее в видеоролике. В этой статье я не ставлю задачей объять необъятное. Здесь я расскажу Какими видеоредакторами лучше всего редактировать видео. Видеоредактор компьютерная программа, включающая в себя набор инструментов, которые позволяют редактировать видеофайлы на компьютере. Наиболее распространенные видеоредакторы Adobe Premiere. Camtasia Studio. Pinnacle Studio. Sony Vegas. Virtual. Dub. Windows Movie Maker. Про Virtual. Dub могу сказать, что она достаточно бедная на возможности и имеет только одно преимущество быстро склеивает и режет видео. Camtasia Studio заточена под создание скринкастов. Она хорошо захватывает изображение с экрана и обрабатывает его. Может показывать клики мыши, комбинации клавиш. Но если попытаться обработать на ней длинные куски живого видео, снятого на видеокамеру, то здесь она не справляется. Виснет, некорректно обрабатывает склейки, переходы, не имеет возможности наложения и перетекания, и т. С помощью Camtasia Studio я делаю только скринкасты и в этом она незаменима. С Windows Movie Maker я немного поработал. Как обрезать или разрезать видео в Sony Vegas Pro MAGIX Vegas PRO. В Sony Vegas Pro MAGIX Vegas PRO, с помощью кадрирования можно не только отсекать ненужное пространство видео, но и создавать некоторые виды анимации, а так же настраивать видео в соотношении с размерами кадра проекта. Редактируйте ваши видео с помощью Sony Vegas Pro просто и быстро. Базовые операции, достаточные для редактирования 90 видео. Она также не очень богата по возможностям работы с видео. Так получилось, что из прочих примерно равных по мощности и распространенности видеоредакторов я остановился на Sony Vegas Pro. Далее я буду показывать, как редактировать видео именно с ее помощью. Вы тоже можете работать с Sony Vegas. В интернете достаточно много уроков по ее функциям. Сразу скажу не старайтесь объять необъятное. Возможностей в Sony Vegas столько, что если вы решите изучить сразу все, то вам придется не меньше месяца потратить на это. При этом больше ничем не заниматься. Но в этом нет никакой необходимости. Как Обрезать Видео В Сони Вегас 10' title='Как Обрезать Видео В Сони Вегас 10' />Особенно в том случае, если вы не собираетесь становиться профессиональным видеомонтажером. Если вы снимаете видео время от времени и делаете это для себя, для того, чтобы делать не очень сложные по эффектам видеоролики, в том числе и рекламные, то сейчас вам достаточно узнать азы. В азы входит разрезка, стыковка, перемещение видеофрагментов, сохранение в готовый видеофайл. Как только вам понадобиться нечто большее, то, что вы еще не освоили, то вы прямо сразу в течение 5 минут можете найти в интернете видеоурок по этой функции Sony Vegas, применить, запомнить на будущее как это делается. Таким образом, вы естественным путем, не тратя много времени, постепенно будете узнавать свой видеоредактор все лучше и лучше. Может быть даже станете настоящим гуру. Как заменить звуковую дорожку на другую. Итак, перейдем к нашему примеру и посмотрим как заменять одну звуковую дорожку на другую. Напоминаю, что здесь Как пользоваться Audacity. Нормализация звука в популярном аудиоредакторе я показал как скопировать из видеофайла звук в отдельный звуковой файл и нормализовать его. Теперь мы возвращаем этот исправленный звук в видеофайл и заменяем им прежний. Посмотрите, как это сделать. Открываете в Sony Vegas видеофайл. Он появляется в окошке Данные проекта. Перетаскиваете его мышью вниз на монтажный стол. На нем видеофайл автоматически разделяется на видео и аудиодорожки. Теперь через меню Файл Открыть открываем нормализованный звуковой файл, который мы редактировали здесь и также перетаскиваем его на монтажный стол. Так как он по длине точно такой же, как и видеофайл, то не составит труда совместить его с видео. Обратите, кстати, внимание на эту кнопочку на панели кнопок. Держите ее всегда нажатой. Тогда при перетаскивании мышью фрагментов на видео и звуковой дорожке они будут как бы прилипать, четко фиксируясь к нужным вам местам. После того, как поместили обработанную дорожку с нормализованным звуком на монтажный стол старую смело удаляйте. Как обрезать лишнее на видео. Понятно, что перед тем как выложить ваше чудесное видео в Youtube необходимо вырезать из него лишние фрагменты. Например, вы сняли видеоотзыв клиента и он перед тем как начать говорить два раза покашлял, три раза посмеялся и 1. Это нормально. Но выкладывать такой видеоряд себе дороже. Итак, нужно просто отрезать эти ненужные кусочки. Обычно они располагаются в начале и в конце видеозаписи. Я покажу сейчас на примере, как их отрезать. Замечу, что если нужно вырезать какой нибудь нехороший кусок из центра видео, то действия все те же. Итак, смотрим видео. Зацепляем мышкой бегунок и выставляем его на то место, где нужно сделать разрез. Потом жмем на клавиатуре на клавишу S. Происходит разрез дорожки. Обратите внимание, бывает микробаг, что разрез происходит только на аудио или только на видеодорожке. Если так получилось, то обязательно кликните мышкой по той дорожке, которая не разрезалась. Убедитесь, что бегунок остался на месте. Если сдвинулся, то поправьте и еще раз нажмите на S. После того, как обе дорожки аудио и видео разрезаны, то кликните мышью по тому участку, который нужно удалить и нажмите клавишу Delete на клавиатуре. После того, как отрезали ненужные участки, проверьте, что дорожки аудио и видео совпадают, то есть дорожка аудио по прежнему находится под дорожкой видео и не сместилась относительно его ни вправо, ни влево. Если нужно поправьте, захватив и подтянув на нужное место дорожку. Что такое склейка и как ее сделать. Если понадобится удалить не только начало или концовку, но и кусочек или даже несколько фрагментов внутри видео, то действуйте также. Разница лишь в том, что когда вы вырежете фрагмент, то у вас вся общая дорожка будет состоять из двух кусков. Захватываете мышью правый и притягиваете к левому. Если у вас нажата эта кнопка на панели,то вы увидите, что правый кусок как бы прилипнет к левому, как только вы его подтащите. Оба куска таким образом склеятся. Это и называется склейка. И вот здесь вам нужно будет сделать выбор 1. Можно сделать жесткую склейку. Это как то, что я обрисовал соединение участков встык. Можно сделать склейку через переход Вспышка. Для этого кликните по ярлычку Переходы,выберите в колонке эффектов Flash, в правом окне захватите мышкой плитку Hard Flash и перетащите ее точно между склеенными ВСТЫК фрагментами. Таким образом получится переход, который мы часто видим в профессионально снятых интервью. Можно сделать перетекание. Для этого захватываете правый кусок мышью и как бы натаскиваете его на левый. Происходит наложение и при воспроизведении получается интересный эффект перетекания. Одно видео исчезает и сквозь него проявляется новое. Почему я привел только три варианта склейки Потому, что их хватит за глаза. У новичков, как только они начинают знакомиться с почти безграничными возможности Sony Vegas Pro, появляется большое искушение применить их в своем видео сразу все. Или как можно больше. Профессиональным будет применять в своем видео один, максимум два варианта склейки. Предпочтительной является жесткая склейка. Но нужно смотреть, что получается в итоге. Кадрирование PanCrop и ключевые точки Keyframe в Sony Vegas. Добрый день, уважаемые читатели Сегодня поговорим про очень полезный инструмент монтажа PanCrop, который предназначен для масштабирования, панорамирования, обрезки видеофрагментов. Наверное многие, которые пробовали работать с видео сталкивались с проблемой, когда видео или фотография после добавления в программу не растягивается на весь экран, оставляя по бокам черные полосы. Вот чтобы подогнать это видео под соответствующий размер нам и понадобится PanCrop. Этот инструмент также можно использовать для создания движения статистических изображений например фотографий. Также Video Event PanCrop используется для создания масок с помощью кривых Безье. Давайте же рассмотрим этот инструмент. Кадрирование видео Video Event PanCrop. Чтобы открыть PanCrop, нужно выбрать в меню ToolsVideoVideo Event PanCrop Или нажать на соответствующий значок в конце клипа В окне PanCrop вы увидите ваш клип в прямоугольной рамке. Это основная рабочая область. Е масштаб можно изменять колесиком мышки. Рамка показывает видимую часть кадра. Буква F обозначает положение ограничивающей зоны. Рабочую область можно перемещать с помощью мыши или координат x, y слева в окне. При перемещении ограничивающей области будет происходить процесс панорамирования видео. За пределами текущего кадра мы можем увидеть дорожки которые находятся ниже текущей дорожки. Также с помощью рамки кадрирования можно масштабировать и поворачивать кадр Слева в окне PanCrop отображается окно настроек, где можно задать необходимые параметры очень точно с помощью цифр, также здесь присутствуют различные кнопки параметров. Давайте рассмотрим функции этих кнопок окна PanCrop Show Properties включаетотключает окно настроек. Normal Edit Tool выполняет основные функции на рабочей области. Служит для выделения, перемещения объектов. Zoom Edit Tool увеличиваетуменьшает рабочую область. Enable Snapping включаетвыключает прилипание к сетке при перемещении области. Lock Aspect Ratio позволяет сохранить соотношение сторон области видимости, когда изменяется высота и ширина кадра. Size About Center позволяет изменять размер области видимости относительно ее центра. Move Freely ограничивает перемещение по вертикали или горизонтали, или позволяет свободное перемещение. Обратите внимание, что в выпадающем списке Preset можно выбрать необходимое соотношение сторон кадра. Например, 4 3 Standard TV Aspect Ratio Операции кадрирования довольно часто используются в монтаже. Например, с помощью ключевых кадров с нескольких фотографий можно сделать довольно таки интересное слайдшоу. Ключевые кадры контрольные точки, keyframeА теперь, давайте рассмотрим еще один очень важный инструмент технического арсенала Sony Vegas, а именно ключевые кадры, также называемые контрольные точки или kayframe. С их помощью можно очень тонко настраивать переходы и эффекты, делать анимации из статических изображений, красивые титры. Простыми словами можно сказать, что с помощью ключевых кадров можно заставить объект двигаться. Ключевой кадр keyframe это метка на временной шкале, которая создается для изменения состояния объекта в этой точке. При создании нескольких ключевых кадров, мы можем управлять поведением нашего объекта на экране. А вот и Keyframe kontroller окно управления ключевыми кадрами в окне инструмента Event PanCrop Чтобы стало более понятно, давайте рассмотрим использование ключевых кадров на примере анимации инструмента кадрирование. Например, в ролике нам нужно в процессе полета голубя на несколько секунд показать максимально близко, а потом вернуть назад в исходную позицию. И сразу после операции приближения на 5 секунде появится новый ключевой кадр. Это означает то, что рамка кадрирования начиная с первой доли секунды из своего первоначального состояния, в течении 5 секунд, должна принять то состояние, которое мы установили во втором ключевом кадре. Должностная Инструкция Генерального Директора Аптечной Сети
Итак, звуковую составляющую видео мы там вылечили. Теперь нужно обратно вернуть ее в видеоряд и обрезать лишнее в видеоролике. В этой статье я не ставлю задачей объять необъятное. Здесь я расскажу Какими видеоредакторами лучше всего редактировать видео. Видеоредактор компьютерная программа, включающая в себя набор инструментов, которые позволяют редактировать видеофайлы на компьютере. Наиболее распространенные видеоредакторы Adobe Premiere. Camtasia Studio. Pinnacle Studio. Sony Vegas. Virtual. Dub. Windows Movie Maker. Про Virtual. Dub могу сказать, что она достаточно бедная на возможности и имеет только одно преимущество быстро склеивает и режет видео. Camtasia Studio заточена под создание скринкастов. Она хорошо захватывает изображение с экрана и обрабатывает его. Может показывать клики мыши, комбинации клавиш. Но если попытаться обработать на ней длинные куски живого видео, снятого на видеокамеру, то здесь она не справляется. Виснет, некорректно обрабатывает склейки, переходы, не имеет возможности наложения и перетекания, и т. С помощью Camtasia Studio я делаю только скринкасты и в этом она незаменима. С Windows Movie Maker я немного поработал. Как обрезать или разрезать видео в Sony Vegas Pro MAGIX Vegas PRO. В Sony Vegas Pro MAGIX Vegas PRO, с помощью кадрирования можно не только отсекать ненужное пространство видео, но и создавать некоторые виды анимации, а так же настраивать видео в соотношении с размерами кадра проекта. Редактируйте ваши видео с помощью Sony Vegas Pro просто и быстро. Базовые операции, достаточные для редактирования 90 видео. Она также не очень богата по возможностям работы с видео. Так получилось, что из прочих примерно равных по мощности и распространенности видеоредакторов я остановился на Sony Vegas Pro. Далее я буду показывать, как редактировать видео именно с ее помощью. Вы тоже можете работать с Sony Vegas. В интернете достаточно много уроков по ее функциям. Сразу скажу не старайтесь объять необъятное. Возможностей в Sony Vegas столько, что если вы решите изучить сразу все, то вам придется не меньше месяца потратить на это. При этом больше ничем не заниматься. Но в этом нет никакой необходимости. Как Обрезать Видео В Сони Вегас 10' title='Как Обрезать Видео В Сони Вегас 10' />Особенно в том случае, если вы не собираетесь становиться профессиональным видеомонтажером. Если вы снимаете видео время от времени и делаете это для себя, для того, чтобы делать не очень сложные по эффектам видеоролики, в том числе и рекламные, то сейчас вам достаточно узнать азы. В азы входит разрезка, стыковка, перемещение видеофрагментов, сохранение в готовый видеофайл. Как только вам понадобиться нечто большее, то, что вы еще не освоили, то вы прямо сразу в течение 5 минут можете найти в интернете видеоурок по этой функции Sony Vegas, применить, запомнить на будущее как это делается. Таким образом, вы естественным путем, не тратя много времени, постепенно будете узнавать свой видеоредактор все лучше и лучше. Может быть даже станете настоящим гуру. Как заменить звуковую дорожку на другую. Итак, перейдем к нашему примеру и посмотрим как заменять одну звуковую дорожку на другую. Напоминаю, что здесь Как пользоваться Audacity. Нормализация звука в популярном аудиоредакторе я показал как скопировать из видеофайла звук в отдельный звуковой файл и нормализовать его. Теперь мы возвращаем этот исправленный звук в видеофайл и заменяем им прежний. Посмотрите, как это сделать. Открываете в Sony Vegas видеофайл. Он появляется в окошке Данные проекта. Перетаскиваете его мышью вниз на монтажный стол. На нем видеофайл автоматически разделяется на видео и аудиодорожки. Теперь через меню Файл Открыть открываем нормализованный звуковой файл, который мы редактировали здесь и также перетаскиваем его на монтажный стол. Так как он по длине точно такой же, как и видеофайл, то не составит труда совместить его с видео. Обратите, кстати, внимание на эту кнопочку на панели кнопок. Держите ее всегда нажатой. Тогда при перетаскивании мышью фрагментов на видео и звуковой дорожке они будут как бы прилипать, четко фиксируясь к нужным вам местам. После того, как поместили обработанную дорожку с нормализованным звуком на монтажный стол старую смело удаляйте. Как обрезать лишнее на видео. Понятно, что перед тем как выложить ваше чудесное видео в Youtube необходимо вырезать из него лишние фрагменты. Например, вы сняли видеоотзыв клиента и он перед тем как начать говорить два раза покашлял, три раза посмеялся и 1. Это нормально. Но выкладывать такой видеоряд себе дороже. Итак, нужно просто отрезать эти ненужные кусочки. Обычно они располагаются в начале и в конце видеозаписи. Я покажу сейчас на примере, как их отрезать. Замечу, что если нужно вырезать какой нибудь нехороший кусок из центра видео, то действия все те же. Итак, смотрим видео. Зацепляем мышкой бегунок и выставляем его на то место, где нужно сделать разрез. Потом жмем на клавиатуре на клавишу S. Происходит разрез дорожки. Обратите внимание, бывает микробаг, что разрез происходит только на аудио или только на видеодорожке. Если так получилось, то обязательно кликните мышкой по той дорожке, которая не разрезалась. Убедитесь, что бегунок остался на месте. Если сдвинулся, то поправьте и еще раз нажмите на S. После того, как обе дорожки аудио и видео разрезаны, то кликните мышью по тому участку, который нужно удалить и нажмите клавишу Delete на клавиатуре. После того, как отрезали ненужные участки, проверьте, что дорожки аудио и видео совпадают, то есть дорожка аудио по прежнему находится под дорожкой видео и не сместилась относительно его ни вправо, ни влево. Если нужно поправьте, захватив и подтянув на нужное место дорожку. Что такое склейка и как ее сделать. Если понадобится удалить не только начало или концовку, но и кусочек или даже несколько фрагментов внутри видео, то действуйте также. Разница лишь в том, что когда вы вырежете фрагмент, то у вас вся общая дорожка будет состоять из двух кусков. Захватываете мышью правый и притягиваете к левому. Если у вас нажата эта кнопка на панели,то вы увидите, что правый кусок как бы прилипнет к левому, как только вы его подтащите. Оба куска таким образом склеятся. Это и называется склейка. И вот здесь вам нужно будет сделать выбор 1. Можно сделать жесткую склейку. Это как то, что я обрисовал соединение участков встык. Можно сделать склейку через переход Вспышка. Для этого кликните по ярлычку Переходы,выберите в колонке эффектов Flash, в правом окне захватите мышкой плитку Hard Flash и перетащите ее точно между склеенными ВСТЫК фрагментами. Таким образом получится переход, который мы часто видим в профессионально снятых интервью. Можно сделать перетекание. Для этого захватываете правый кусок мышью и как бы натаскиваете его на левый. Происходит наложение и при воспроизведении получается интересный эффект перетекания. Одно видео исчезает и сквозь него проявляется новое. Почему я привел только три варианта склейки Потому, что их хватит за глаза. У новичков, как только они начинают знакомиться с почти безграничными возможности Sony Vegas Pro, появляется большое искушение применить их в своем видео сразу все. Или как можно больше. Профессиональным будет применять в своем видео один, максимум два варианта склейки. Предпочтительной является жесткая склейка. Но нужно смотреть, что получается в итоге. Кадрирование PanCrop и ключевые точки Keyframe в Sony Vegas. Добрый день, уважаемые читатели Сегодня поговорим про очень полезный инструмент монтажа PanCrop, который предназначен для масштабирования, панорамирования, обрезки видеофрагментов. Наверное многие, которые пробовали работать с видео сталкивались с проблемой, когда видео или фотография после добавления в программу не растягивается на весь экран, оставляя по бокам черные полосы. Вот чтобы подогнать это видео под соответствующий размер нам и понадобится PanCrop. Этот инструмент также можно использовать для создания движения статистических изображений например фотографий. Также Video Event PanCrop используется для создания масок с помощью кривых Безье. Давайте же рассмотрим этот инструмент. Кадрирование видео Video Event PanCrop. Чтобы открыть PanCrop, нужно выбрать в меню ToolsVideoVideo Event PanCrop Или нажать на соответствующий значок в конце клипа В окне PanCrop вы увидите ваш клип в прямоугольной рамке. Это основная рабочая область. Е масштаб можно изменять колесиком мышки. Рамка показывает видимую часть кадра. Буква F обозначает положение ограничивающей зоны. Рабочую область можно перемещать с помощью мыши или координат x, y слева в окне. При перемещении ограничивающей области будет происходить процесс панорамирования видео. За пределами текущего кадра мы можем увидеть дорожки которые находятся ниже текущей дорожки. Также с помощью рамки кадрирования можно масштабировать и поворачивать кадр Слева в окне PanCrop отображается окно настроек, где можно задать необходимые параметры очень точно с помощью цифр, также здесь присутствуют различные кнопки параметров. Давайте рассмотрим функции этих кнопок окна PanCrop Show Properties включаетотключает окно настроек. Normal Edit Tool выполняет основные функции на рабочей области. Служит для выделения, перемещения объектов. Zoom Edit Tool увеличиваетуменьшает рабочую область. Enable Snapping включаетвыключает прилипание к сетке при перемещении области. Lock Aspect Ratio позволяет сохранить соотношение сторон области видимости, когда изменяется высота и ширина кадра. Size About Center позволяет изменять размер области видимости относительно ее центра. Move Freely ограничивает перемещение по вертикали или горизонтали, или позволяет свободное перемещение. Обратите внимание, что в выпадающем списке Preset можно выбрать необходимое соотношение сторон кадра. Например, 4 3 Standard TV Aspect Ratio Операции кадрирования довольно часто используются в монтаже. Например, с помощью ключевых кадров с нескольких фотографий можно сделать довольно таки интересное слайдшоу. Ключевые кадры контрольные точки, keyframeА теперь, давайте рассмотрим еще один очень важный инструмент технического арсенала Sony Vegas, а именно ключевые кадры, также называемые контрольные точки или kayframe. С их помощью можно очень тонко настраивать переходы и эффекты, делать анимации из статических изображений, красивые титры. Простыми словами можно сказать, что с помощью ключевых кадров можно заставить объект двигаться. Ключевой кадр keyframe это метка на временной шкале, которая создается для изменения состояния объекта в этой точке. При создании нескольких ключевых кадров, мы можем управлять поведением нашего объекта на экране. А вот и Keyframe kontroller окно управления ключевыми кадрами в окне инструмента Event PanCrop Чтобы стало более понятно, давайте рассмотрим использование ключевых кадров на примере анимации инструмента кадрирование. Например, в ролике нам нужно в процессе полета голубя на несколько секунд показать максимально близко, а потом вернуть назад в исходную позицию. И сразу после операции приближения на 5 секунде появится новый ключевой кадр. Это означает то, что рамка кадрирования начиная с первой доли секунды из своего первоначального состояния, в течении 5 секунд, должна принять то состояние, которое мы установили во втором ключевом кадре. Должностная Инструкция Генерального Директора Аптечной Сети